トラックボールマウスKensingtonスリムブレードを使うことにした経緯
パソコン作業にはMacBook Proを使っているのですが、トラックパッドの便利さといったらないですよね。多分、MacBook Proを使っている方なら気に入るポイントの1つだと思います。
何がいいって反応w
ピンチイン、ピンチアウト、2本指で回転、3本指と4本指の使い分けなどなど、良いなと思ってることは多々あります。
MacBook Proでは英字キーボードを長らく使っているのですが、「コピペで腱鞘炎?」疑惑な痛みが左手に発生…
打ち間違いが怖いので「Command+C」「Command+V」でコピペを多用していたことがあったのです。おそらく、この「Command+V」の指使いでのヒネりが原因じゃないかと。
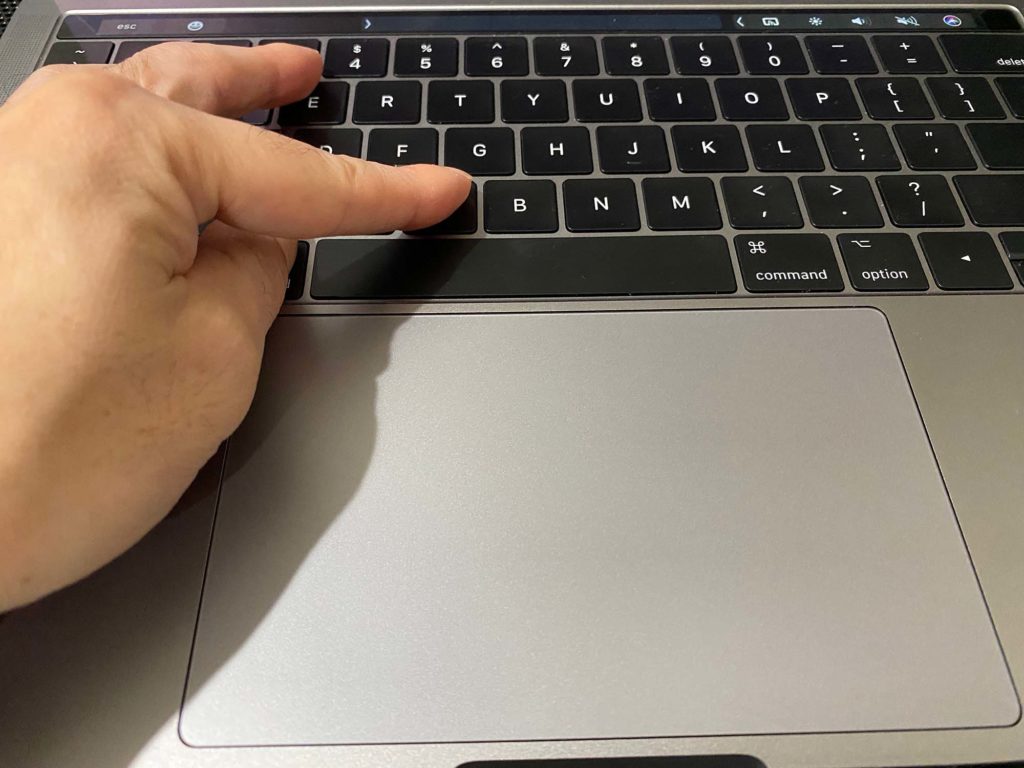
親指を飛び越えて必死にVまで人差し指を伸ばすんですよね…
他のMacBookで英字キーボードを使っている人に聞いてみたら、「あ~、マウスでコピペしているかも。」という答え!
たしかに、多機能マウス(ボタンがいっぱい付いているようなやつ)だとコピペはマウスでできてしまいますね。
そこでずっと前、まだWindowsユーザーだった頃に同じくマウスで腱鞘炎疑惑が起きて使っていたトラックボールマウスを思い出しました。
使っていたのがこれ。
今も現役で販売されているトラックボールマウスです。
一度、MacBook Proの売りの1つではあるこのトラックパッドを諦めて、トラックボールマウスで作業をしてみようかなと思いつきました!
そこで引っ張り出してきて改めてMacBook Proで使えるようにトラックボールマウスを設定。
Kinsingtonのマウスは、Kensington Worksというアプリで各ボタンに使いたい機能やマウスの速さ、スクロールの速さなどが設定できます。
Kinsington Worksを設定
まずは、ここからダウンロードします。
こんな設定画面です。
ここでボタンを設定していきます。
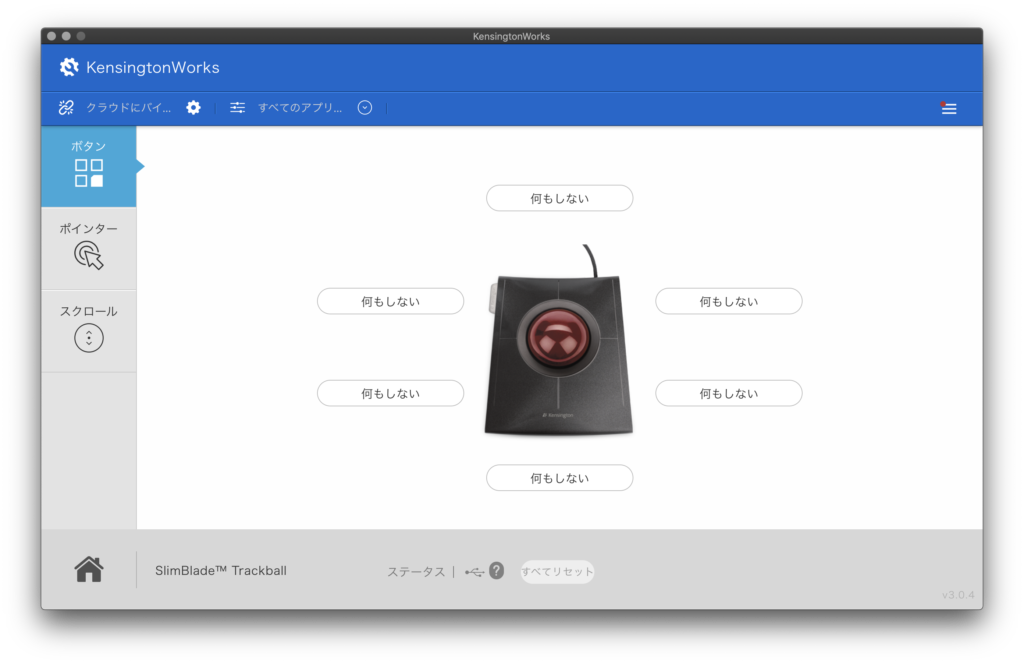
今回はコピペ問題でこれを使おうと思ったので、コピーとペーストの設定は必須!!w
左上をコピーに右上をペーストにしてみました。
あとは、自分の好みに合わせてポインターの早さ、スクロールのスピードなどを設定してとりあえず設定は終了。
しばらくはこれで使ってみることにします!
このLogicoolの親指トラックボール型のマウスも気になるんですよねw
 | ケンジントン|Kensington マウス スリムブレード ブラック K72327JP [レーザー /有線 /4ボタン /USB] 価格:11,200円 |
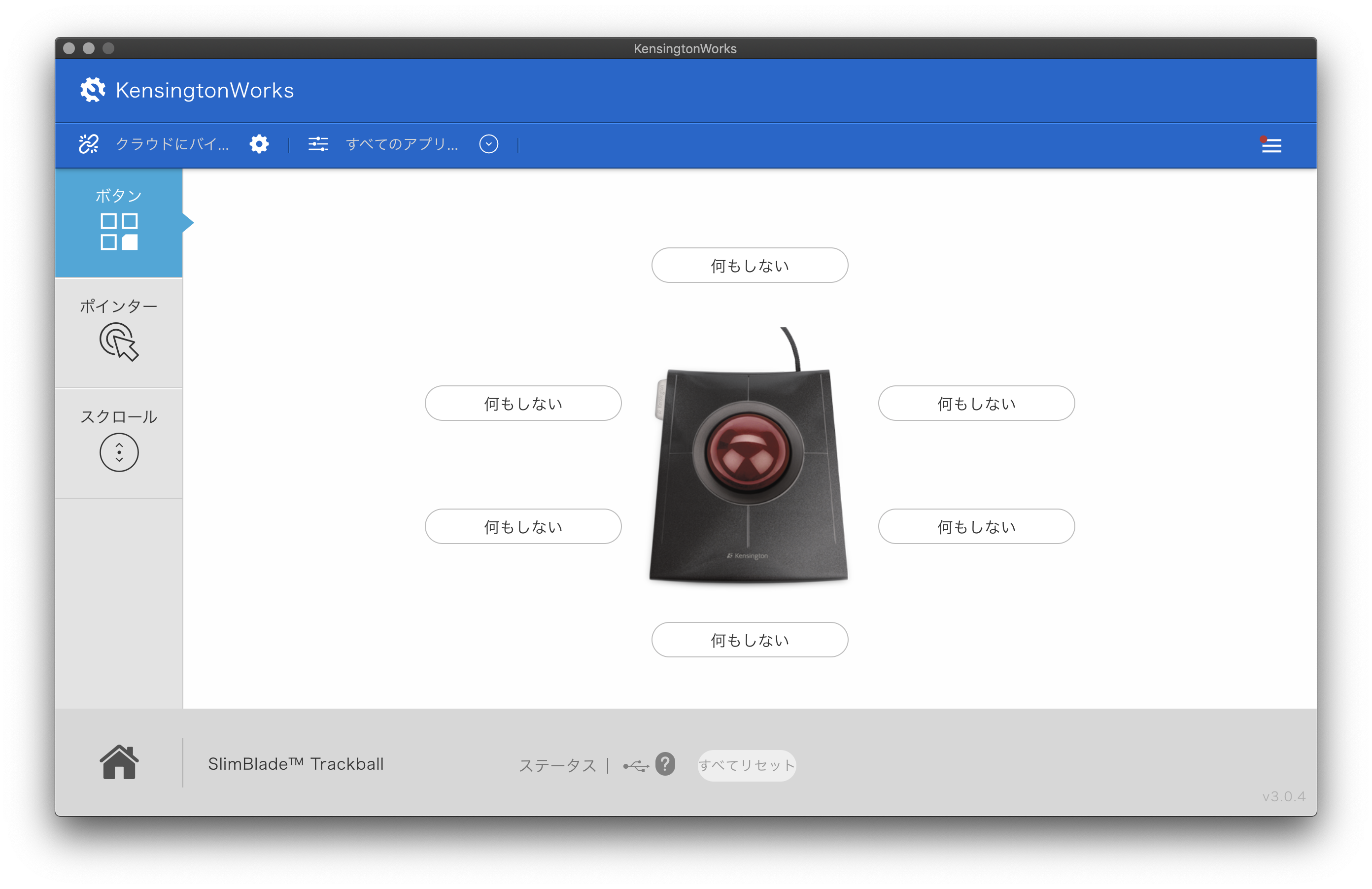

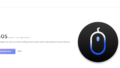
コメント